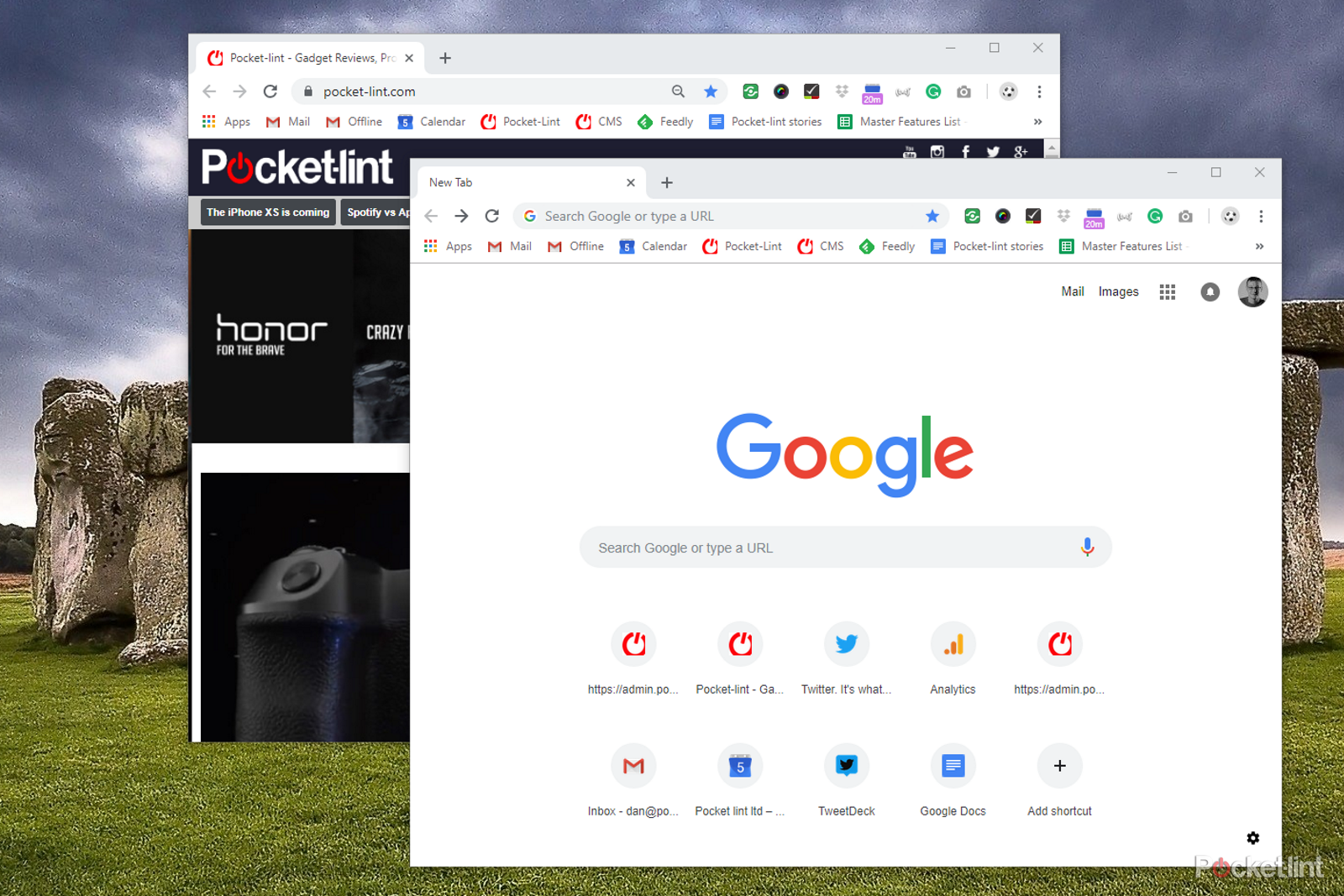
Google Chrome is without doubt one of the hottest browsers on the earth, and but, as a result of we use it so typically, we frequently neglect what it could do.
Chrome will allow you to browse pages, clearly, however it’s additionally loaded with hidden hacks that may basically streamline your internet-browsing expertise and digital life. From easy methods that permit you to ship emails from the omnibar (the Chrome identify for the handle bar) to extensions that you just let save pictures to Pinterest with out ever having to go to Pinterest.com, Chrome has every part you could possibly presumably want or need.
For example, there are stacks of ideas and methods we use regularly to get probably the most out of Chrome on our desktop PC and Mac. Listed here are the perfect.
Register to Google Chrome
This may sound tremendous apparent, however you actually ought to sign up to the Chrome browser earlier than you even consider using it. Doing so will permit you to save and sync issues like your bookmarks, historical past, passwords, and different settings to your Google Account. Then, you may entry them on any system. You’ll be able to be taught extra about how you can sign in to Chrome on this FAQ page.
Add totally different Chrome profiles
When you’ve got totally different Google accounts, like work and private, you need to use profiles to maintain your bookmarks and settings separate. You’ll be able to be taught extra about how you can add a Chrome profile on this FAQ page.
Incognito looking or delete your historical past
For those who don’t need Chrome to save lots of what you go to or obtain, you may at all times browse the online privately utilizing Chrome’s Incognito mode.
You can even delete your historical past, cookies, and different data – abruptly or simply some from a selected time period. Go right here to be taught extra about Incognito mode or study how to delete your history in Chrome.
Entry Chrome’s settings
From Chrome, discover the hamburger menu (an icon with three vertical dots on the higher left) after which choose Settings to entry Chrome’s full record of settings. Or simply kind chrome://settings/ in your omnibar.
Chrome keyboard instructions and shortcuts
There are lots of Chrome keyboard commands, however listed here are some price remembering:
- Ctrl/Command + T opens a brand new tab
- Ctrl/Command + W closes your present tab
- Ctrl/Command + Shift + T opens your final tab
- Ctrl/Command + L highlights no matter’s within the omnibar
- Ctrl/Command + Tab strikes you a tab to the suitable
- Ctrl/Command + Shift + Tab strikes you a tab to the left
Add a “visitor browser” account
If you wish to let your buddy use your laptop computer however nonetheless hold all of your looking information personal from them, go to Chrome’s settings, after which beneath Folks choose Add an individual. It will allow them to have their very own looking expertise separate from yours.
Use the Process Supervisor
You’ll be able to Chrome’s Process Supervisor to finish memory-hungry pages or see what’s slowing your session down. Go to Chrome’s hamburger menu on the left after which choose Extra Instruments. From there, click on Process Supervisor.
Handle Autofill settings
Use your autofill settings to keep away from manually getting into your handle or password or bank card data every day. Simply go to Chrome settings, then “Present superior settings…” >, and discover “Handle Autofill settings” beneath “Passwords and types.”
Search websites from the omnibar
Ever wish to search YouTube with out going to YouTube.com? For those who go settings, you’ll see a “Handle search engines like google…” button beneath the “Search” part. Click on it to see a listing of web sites you may search straight from the omnibar. Chrome will add these mechanically, however it’s also possible to enter the URL for a web site, equivalent to Wikipedia. So, if you kind a phrase within the omnibar after which hit tab, you will go to no matter associated Wiki article or YouTube video you wished to search out. This protects you an additional step, as you now not need to go to a web site’s homepage to search out what you need.
Search your private Gmail from omnibar
Return to the “Handle search engines like google…” space, then scroll to the underside so as to add a brand new search engine, and enter the next: “https://mail.google.com/mail/ca/u/0/#apps/%s”. That is Gmail’s search operate. You’ll be able to then make the key phrase “gmail.com,” or “mail.google.com”, and from that time on, you may search your e mail.
Do sums or equations from the omnibar
The omnibar is superb. For example, you need to use it as a calculator. Enter 10 x 10 and it’ll let you know the worth is 100. Attempt it out. It really works with any equation too.
Google search a phrase by highlighting it
You’ll be able to Google=search a phrase straight out of your present web page by highlighting it. From there, right-click or drag it to the omnibar. For those who spotlight a phrase (like ‘dongles’) on a web page, then right-click, and choose ‘Look Up’, you’ll successfully Google search the phrase ‘dongles’.
You’ll be able to typically additionally simply spotlight a phrase and proper click on then click on “search Google for…” to go straight to Google search outcomes.
That is additionally a simple way to use Google Translate straight out of your favorite browser.
Pin a Google Chrome tab
Google Chrome has a “Pin Tab” function. For those who’re not aware of it, simply remember the fact that browser tabs spawn from left to proper. The primary tabs you open are situated on the left – except you begin shifting tabs round.
Because of this, you most likely hold your most vital tabs on the left. With that in thoughts, the Chrome browser gives the flexibility to lock a few of your most-used tabs to the left of your browser and reduces the tabs to icon measurement so that you could squeeze a lot of your favourites in a small area. All it’s a must to do is to right-click on a tab and choose the Pin Tab choice from the menu.
Mute tabs
You can even right-click on a tab and choose Mute tab from the menu to cease the sound from a specific tab. That is nice for websites the place there are autoplaying adverts consistently pestering you for his or her consideration. It will also be a great way to lurk on a Twitch stream whilst you do different issues however assist your streamer buddies.
View what you are permitting on sure pages
Ever wish to see what number of cookies a web page is deploying or what permissions you’ve given it? Simply click on the padlock icon subsequent to the URL within the omnibar to view web site information together with cookies and permissions. It’s additionally a helpful approach to permit the web page to point out popups.
Use the “Bookmark Open Pages…” choice
If you wish to save your present looking session for future reference, right-click, then choose Bookmarks from the Settings menu and click on Bookmark All Tabs. You’ll be able to then save all of your open pages in a brand new folder. That is helpful when you’re researching a topic and wish to save all of the useful data you’ve already discovered. You can even obtain an extension like OneTab to do the identical factor.
Reopen your just lately closed tabs
For those who exit your window, you may decide up the place you left off by going to Historical past from the menu bar (or going to Historical past beneath the settings). Search for the tabs beneath Not too long ago Closed, and click on it as soon as you discover it. You can even go into settings and choose “Proceed the place you left off” beneath the “On startup” part to relaunch your browser as you left it.
A neater approach to do that is to press Ctrl+Shift+T. It will mechanically reopen any tabs you closed. You’ll be able to hold urgent this key combo to re-open a number of tabs too. Which is nice when you unintentionally closed the browser and misplaced the place you had been.
Save and edit bookmarks
A fast approach to handle your bookmarks is to kind Command + D or Ctrl + D so as to add a bookmark. You can even at all times right-click on a web page within the bookmarks bar to edit their titles. You even go to Bookmarks > Bookmarks Supervisor from the Menu bar to handle all of your saved websites and folders.
Rapidly change between Google Chrome tabs
Hit Ctrl or Command + 1-9 whilst you’re on the omnibar to shortly change between tabs. Every quantity corresponds to a web page’s place within the tab tab above. So, on a Mac, Command + 3 will open your third tab.
Rapidly shut tabs
Merely right-click on a tab after which choose “Shut Different Tabs” or “Shut Tabs to the Proper” to do away with them quick.
Set startup pages
If you need Fb or another web page to look as quickly as you open Chrome, you may set it to mechanically launch these pages. Simply go to settings, then click on the “Set pages” choice subsequent to “Open a selected web page or set of pages,” and enter the websites you want to go to instantly.
Use Chrome as a textual content editor
As an alternative of utilizing some random word editor in your machine to take notes, use Chrome. Simply enter “information:textual content/html, <html contenteditable>” into the omnibar, after which you may jot one thing down actual fast.
Click on on any multimedia file in your laptop – it could possibly be nearly something, like a video or PDF after which drag it straight into your Chrome browser window to take a look at it.
Obtain information to desktop
To shortly entry a file you downloaded, mechanically obtain it to your desktop. To alter the place information mechanically obtain, go to settings, then click on the Superior Settings hyperlink, and choose Downloads. There you may alter the place information mechanically obtain to (like desktop).
Zoom in or out
On a PC, you may zoom in or out on a web page by urgent Management whereas rolling your scroll wheel up or down. You’ll be able to then click on Management-0 to return to the default. On a Mac, you may zoom out and in by urgent Command-plus or Command-minus. Command-0 will return to default.
Go up or down utilizing key instructions
You need to use the spacebar to scroll down on a web page, and you may scroll again up by urgent shift and the spacebar.
Translate every part
Chrome has built-in Google Translate, however when you simply wish to translate a choose phrase or passage, set up the official Google Translate extension. You’ll be able to spotlight any textual content and click on the little Google Translate icon that sits within the top-right facet of your browser display screen.
Solid your display screen
Casting is baked into Chrome. Excellent-click anyplace in Chrome to immediate a pop-up forged window. Or, click on the hamburger within the top-right to immediate a pull-down menu after which select Solid. Go here to learn more about casting from Chrome to your TV.
Use a Chrome theme
Sick of how Chrome appears? Obtain a theme from the Chrome retailer. Simply click on over to the Theme part and click on to put in.
Compose an e mail in your omnibar
You’ll be able to write your e mail up within the omnibar on Chrome and ship it from there. Simply kind “mailto:” adopted by the recipient’s handle into your omnibar. It’ll open up the Gmail compose window mechanically. From there, you may write your e mail and hit ship.
Create desktop shortcuts
You’ll be able to flip any web site right into a desktop app to speedily entry it. Simply navigate to the web site, then click on the wrench icon, and choose “Instruments”. From there, click on on “Create software shortcuts.”
Discover Chrome extensions
To get probably the most out of Chrome, go to the Chrome Web Store and discover its huge quantities of extensions and apps. The appropriate extensions will enhance your internet expertise. For example, you may set up Pinterest one so you may straight pin any picture you see to your account.
Do a barrel roll
Kind “Do A Barrel Roll” into the omnibar and hit enter. 🙂
Trending Merchandise

Cooler Master MasterBox Q300L Micro-ATX Tower with Magnetic Design Dust Filter, Transparent Acrylic Side Panel…

ASUS TUF Gaming GT301 ZAKU II Edition ATX mid-Tower Compact case with Tempered Glass Side Panel, Honeycomb Front Panel…

ASUS TUF Gaming GT501 Mid-Tower Computer Case for up to EATX Motherboards with USB 3.0 Front Panel Cases GT501/GRY/WITH…

be quiet! Pure Base 500DX Black, Mid Tower ATX case, ARGB, 3 pre-installed Pure Wings 2, BGW37, tempered glass window

ASUS ROG Strix Helios GX601 White Edition RGB Mid-Tower Computer Case for ATX/EATX Motherboards with tempered glass…










